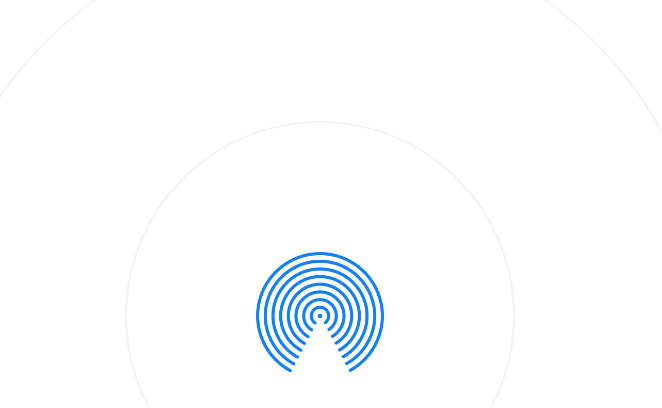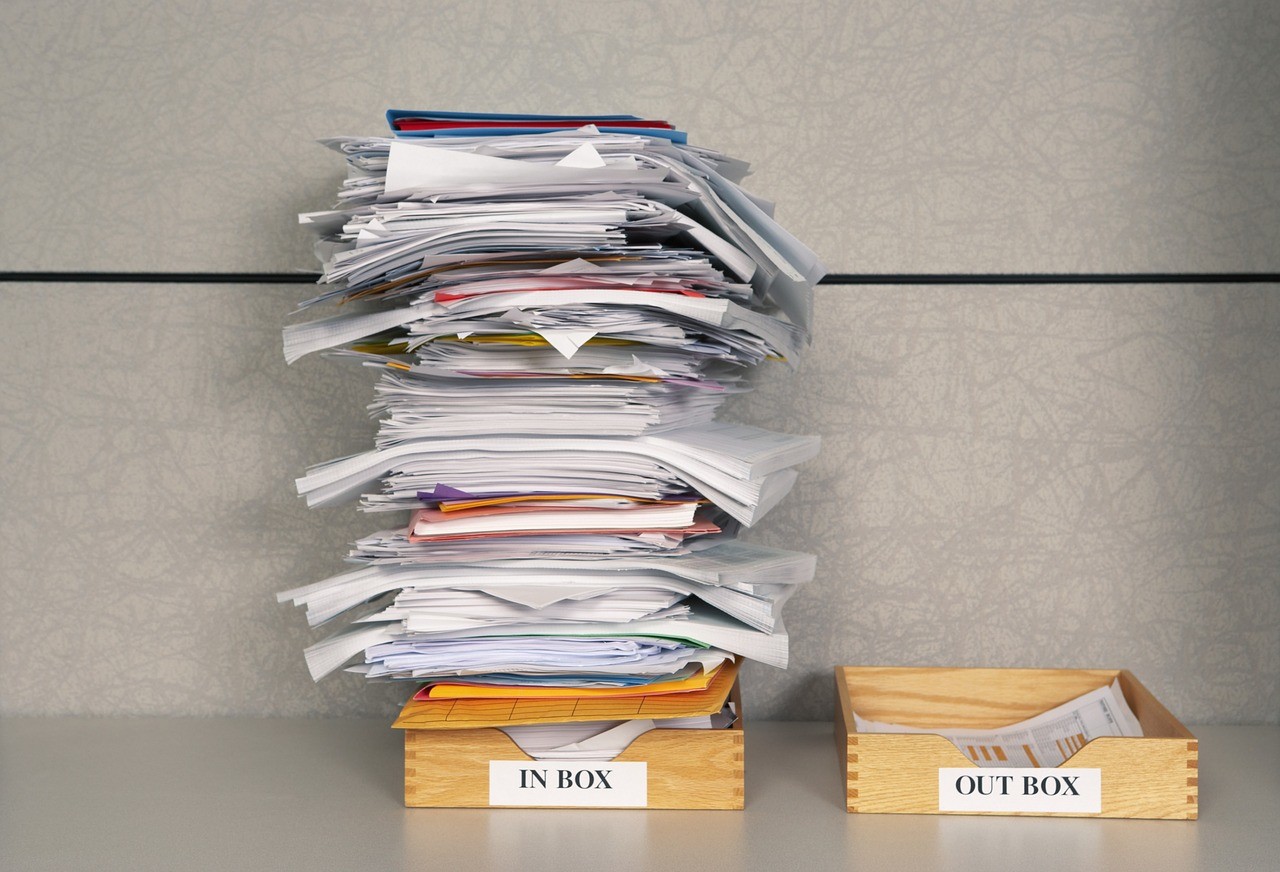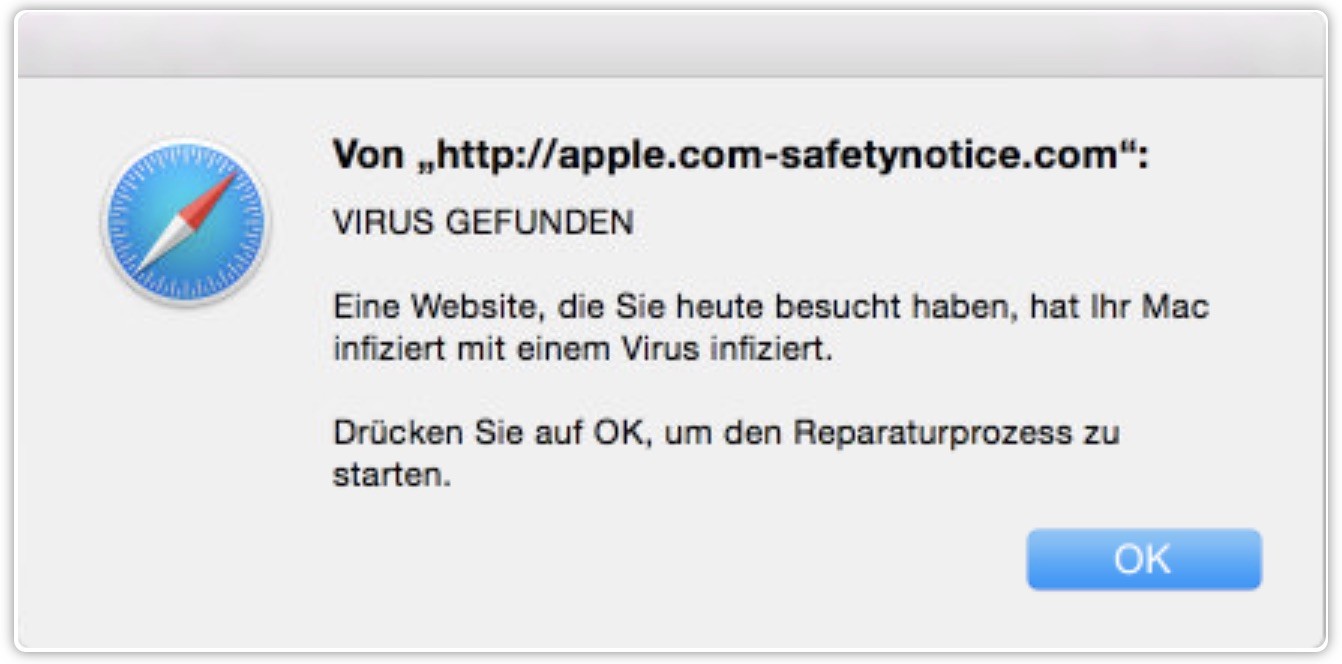Seit macOS Sierra ist Siri auch ein fester Bestandteil auf dem Mac. Seit dem allerersten Auftritt beim iPhone 4S hat Siri deutlich dazugelernt und ist nun ein wirklich sinnvolles Feature, auch am Mac. In diesem Beitrag zeige ich dir, wie du Siri am Mac einrichtest und verwendest.
Viele haben erwartet, dass Siri schon auf OS X El Capitan enthalten ist. Hatte doch Windows 10 mit Cortana vorgelegt und Apple in dessen Spezialgebiet überrundet. Doch der kalifornische Computerhersteller ließ sich Zeit und integrierte Siri erst mit macOS Sierra.
So richtest du Siri ein
Bereits bei der Installation von macOS Sierra wirst du gefragt, ob du Siri aktivieren willst. Hast du hier auf „Nein“ geklickt, kannst du Siri auch nachträglich in den Einstellungen einschalten.
In den Systemeinstellungen befindet sich ein neuer Eintrag für Siri. Dort finden sich neben der Aktivierung auch weitere Optionen wie die Sprache, männliche oder weibliche Stimme oder der Kurzbefehl für die Siri-Aktivierung.
Außerdem kannst du hier Siri ein eigenes Mikrofon zuweisen. Mit einem Klick auf Sprachausgabe: Aus verpasst du Siri einen Maulkorb und schaltest die Assistentin auf stumm.

Das Siri-Symbol legt sich standardmäßig im Dock und in der Menüleiste ab. Aus dem Dock habe ich das Symbol gleich wieder verbannt, zur Aktivierung benutze ich einen Shortcut oder einen Sprachbefehl.
Sprachbefehl für Siri aktivieren
Siri per Sprache wie einem Befehl wie „Hey Siri“ zu starten, ist vom System noch nicht vorgesehen. Doch mit ein paar Umwegen kannst du Siri dennoch per Sprachbefehl aktivieren.
Dazu musst du Siri erste einen anderen Shortcut verpassen, der noch nicht mit einer Systemfunktion belegt ist, bei mir ist das ⌘ + 9. Mit diesem Kurzbefehl lässt sich Siri bequem aktivieren und du musst nicht in die Menüleiste klicken oder Siri per Spotlight-Suche starten.
Für den Siri-Sprachbefehl wechselst du nun in die Systemeinstellungen zur Tastatur. Im Reiter „Diktat“ findest du die Einstellungen zur integrierten Diktierfunktion von Mac. Stelle sicher, dass die Funktion aktiviert ist. Mit einem Klick auf „Erweiterte Diktierfunktion verwenden“ ermöglichst du die Offline-Verwendung, dazu müssen erst ein paar hundert Megabyte heruntergeladen werden.
Umweg über Bedienungshilfen
Verlasse nun die Tastatur-Einstellungen und wechsle zu den Bedienungshilfen. In der linken Spalte relativ weit unten befindet sich die Einstellung „Diktat“. Anschließend kannst du ein Kommando wählen, mit dem sich die Diktatfunktion aktiviert.

Egal ob du „Hey“, „Hallo“ oder „Los“ wählst – wenn dein Mikrofon in Zukunft die Schlagwortphrase erkennt, aktivieren sich die Diktierbefehle.
Jetzt musst du nur noch Siri einen Sprachbefehl zuweisen. Klick dazu im selben Fenster auf „Diktierbefehle…“.

Nachdem du unten den Haken bei „Erweiterte Befehle aktivieren“ gesetzt hast, fügst du über den Plus-Button einen neuen Befehl hinzu. Du kannst nun den Sprachbefehl „Siri“ mit deinem gewählten Siri-Shortcut verknüpfen.
Tippe in die erste Zeile „Siri“ ein und wähle in der zweiten Zeile die Option „Beliebiges Programm“, damit sich der Befehl aus jedem Programm aktivieren lässt.
Bei Ausführen wählst du „Tastaturkurzbefehl drücken…“ und betätigst den Siri-Shortcut ein. Bestätige nun mit „Fertig“ und Siri ist bereit für die Aktivierung per Sprachbefehl.
Erkennungsquote des Sprachbefehls noch ausbaufähig
Nach dem Einrichten des Siri-Sprachbefehls hat dieser gleich einwandfrei funktioniert. Doch leider ist die Erkennungsquote im normalen Betrieb eher mittelmäßig, sodass ich dazu übergegangen bin, gleich den Shortcut zu betätigen.
Vielleicht bessert Apple da in den nächsten Updates nach und integriert diese Funktion direkt in die Siri-Einstellungen.
Umgebung und gutes Mikrofon entscheidend
Sowohl für den Sprachbefehl zur Siri-Aktivierung als auch für die regulären Anweisungen funktioniert die Erkennung bei einer ruhigen Umgebung am besten. Ein externes Mikrofon in guter Qualität verbessert die Genauigkeit von Siri weiter. Dauerhaft ein externes Mikrofon eingesteckt zu haben, nur um ein paar Prozent aus Siri herauszukitzeln, ist für mich jedoch keine Lösung.
Wenn ein Macbook verwendest, ihn zugeklappt hast und an einem externen Bildschirm arbeitest, kannst du Siri ohne separates Mikrofon vergessen. Der Mac erkennt sogar automatisch, wenn du dich im sogenannten Clamshell-Modus befindest:
„Verwende bei geschlossenem Bildschirm ein externes Mikrofon für optimale Leistung“
Bisher nur Apple-Funktionen steuerbar
Siri bietet auf dem Mac in etwa die gleichen Funktionen wie bei iOS. Wenn Siri für dich noch Neuland ist, ruf einfach um „Hilfe“. Anschließend gibt dir Siri einige Vorschläge für Befehle.

Ich habe ein bisschen gebraucht, um mit Siri warm zu werden. Mit etwas Übung kannst du allerdings viele Aufgaben schneller erledigen. Es ist allerdings nicht jedermanns Sache, mit dem Mac zu sprechen. Besonders wenn noch andere Personen im Raum sind, wirkt das Gespräch mit dem Computer häufig komisch.
Während bei der aktuellen iPhone-Software iOS 10 Siri schon mit Anwendungen Drittanbietern kooperiert, lassen sich am Mac Funktionen und Programme von Apple steuern.
Es dürfte aber nur noch eine Frage der Zeit sein, bis auch die ersten Drittanbieter Siri sinnvoll in ihre Apps integrieren. Bis dahin musst du dich mit der Steuerung von Apple-Programmen und Systemfunktionen zufrieden geben.
Fazit: Nette Ansätze, aber ausbaufähig!
Über Umwege lässt sich die ein Sprachbefehl für die Aktivierung von Siri zwar einrichten, allerdings ist die Erkennungsquote noch stark ausbaufähig. Deshalb verwe
Ich gehe aber davon aus, dass Apple die „Hey Siri“-Funktion in Zukunft integrieren wird.
Ansonsten ist Siri für manche Aufgabe echt nützlich und es die Einführung am Mac war längst überfällig. Allerdings entfaltet Siri seine volle Power erst dann, wenn es für Drittanbieter geöffnet wird.